GDENQN General
¿Qúe es GDE y qué puedo hacer con esta aplicación?
Busque en la solapa Manuales el documento Presentación Sistema Gestión Documental Electrónica.
¿De qué documentación e instructivos dispongo?
Están publicadas las normativas vigentes y además dispongo de manuales e instructivos e información sobre estructuras, documentos y trámites habilitados. Las normativas, se encuentran en la solapa Normativas, los manuales e instructivos generales en la solapa Ayuda, Manuales y Tutoriales y la información sobre trámites y documentos en Nomenclador de Trámites y documentos.
¿Cómo se gestiona el usuario GDENQN?
Para obtener el usuario GDENQN, se debe contactar con el Administrador Local del Sistema (ALS) asignado a la repartición del usuario. En el caso de olvidar su usuario o contraseña, también podrás contactarte con el ALS. En caso de desconocer al referente designado en el organismo, también tendrá la opción de completar el formulario que ofrece la página (en el botón “Mesa de Ayuda”) que será enviado de manera automática a la Mesa de Ayuda. Ellos se encargarán de ponerse en contacto y facilitarle al usuario toda la información necesaria. ….. Lista de referentes ¿Cómo se configura para usar el Token USB?
Ingrese a la sección de Manuales e instructivos y acceda al instructivo: “Instructivo Configuración PCNotebook para utilizar Firma Digital con Token en GDE”. Allí tiene la información necesaria. También puede comunicarse con la “Mesa de Ayuda” si es necesario.
¿Cuál es la diferencia entre Repartición y Sector?
El concepto de Repartición no es sinónimo de organismo sino que engloba a las dependencias que cuenten con rango de Dirección Provincial, Coordinación Provincial, Subsecretaría, Secretaría o Ministerio. (Pueden dividirse también las Direcciones Generales ó Direcciones si amerita de acuerdo a la especificidad de la tarea).
Estamos acostumbrados a visualizar la estructura de la administración pública verticalmente, donde cada área funcional administrativa se va subdividiendo progresivamente en nuevas áreas, que se especializan en determinada función y que se mantienen subordinadas a la instancia inmediata superior. En cambio, dentro de GDENQN este esquema se entiende de forma horizontal, en donde un Ministerio, una Subsecretaría, una Dirección Provincial y una de línea se encuentran en el mismo orden jerárquico, y hacía abajo sólo encontraremos sectores.
Las Reparticiones las crea la Administración Central de GDENQN, y sus sectores los puede crear el Administrador Local. Cuando se origina una Repartición, por defecto se crea un Sector llamado «Privada (PVD)». Si es necesario crear más sectores para organizar el trabajo interno de la Repartición, lo puede hacer el ALS, sin embargo no hay necesidad de que haya más sectores.
Por ejemplo, en la Secretaría de Modernización de la Gestión Pública, en el área de Despacho, hay dos sectores: el Sector Privada (creado automáticamente cuando se dio de alta la Repartición), y el MESA (Mesa de Entradas y Salidas), que lo creó el Administrador para distribuir mejor el trabajo. Del mismo modo, en el área cabecera de la Secretaría también hay dos sectores: el «Privada (PVD)» y Secretaria Privada donde está la Secretaria ya que la misma maneja la agenda.
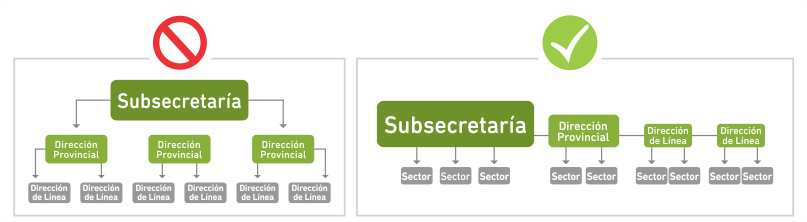
¿Se puede buscar documentación generada en otra repartición?
Sí, se puede buscar un documento generado en otra repartición. Para ello, el usuario debe contar con los cinco campos que conforman el número GDENQN completo. La búsqueda, debe realizarse desde la solapa “Consultas” ya sea del módulo de GEDO o de CCOO.
Cada documento GEDO generado va a ser identificado por su numeración.
Ejemplo:
NO – 2018-00002754 – NEU-ADM#SGP
Nota Año y número repartición que la originó
Se busca en la solapa Búsqueda por número NEU
Si el documento, además tiene numeración especial (en cuyo caso se busca por esta numeración, en la solapa Búsqueda por número especial) se identifica también con ese número que tiene el siguiente formato por ejemplo:
NIN – 2018-25 E – NEU-ADM#SGP
Nota interna numerada Año y número de nota Repartición
** la E significa número especial
¿Por qué no veo los archivos embebidos cuando abro documentos?
Porque el visor de PDF que tiene configurado por defecto GDE NO es el Acrobat Reader. Configurar este último y se pueden visualizar en los “archivos adjuntos” ¿Cómo configurar el Acrobat Reader para abrir los documentos?
Descargar un GEDO y sobre el archivo descargado presionar botón derecho y seleccionar Abrir con. Seleccionar Acrobat Reader.
¿Por qué la pre visualización solo muestra tres hojas?
Esto sucede debido a una configuración en el sistema. Al descargar el documento, el mismo mostrará la totalidad de las hojas que contenga.
¿Cómo validar una Firma Digital con Token en Adobe Reader?
En primer lugar, se debe abrir el Adobe Reader e ingresar dentro del menú superior, a la opción “Edición” y dentro de ello a “Preferencias”. Luego se tiene que hacer click en “Firmas”, y, por último, en el botón “Más” dentro de “Verificación”.
Dentro de las opciones de “Verificación” se encuentra la opción “Integración de Windows”, y se deben tildar los dos casilleros que hay disponibles “Validando firmas” y “Validando documentos certificados”. Para finalizar, se tiene que hacer click en “Aceptar”.
Organización de la bandeja de tareas
¿Cómo se configuran los visualizadores del buzón de Tareas Pendientes?
Desde el Escritorio Único en la solapa de “Datos Personales”, existe la posibilidad de compartir el Buzón de tareas pendientes con otros usuarios. Para ello se debe hacer click en el botón “Compartir mi buzón” y agregar el nombre de usuario al que se desea dar permiso de visualización de las tareas pendientes. A la persona cargada en dicha solapa, se la habilita a visualizar el listado de tareas pendientes de cada uno de los módulos, pero no de intervenirlas.
En la subsolapa “Configuración visualizadores de mis buzones”, se podrán visualizar los usuarios que tienen acceso a las tareas pendientes propias. En caso de querer agregar más usuarios se deberá hacer click en el botón “Alta Visualizador”. Por otra parte, de no desear que un usuario siga teniendo acceso a dicha información, desde la columna “Acción” se podrán eliminarlos.
Los usuarios que tengan el permiso para la visualización de los buzones de tareas de otros usuarios, podrán acceder desde la solapa “Inicio” del Escritorio Único, subsolapa “Configuración de buzones”, haciendo click en la lupa de cada uno de los módulos.
¿Qué configuro cuando voy a estar ausente?
Si voy a estar ausente durante un período, ingreso en la solapa Datos Personales, Gestión Período de Licencia. Las tareas que se envíen a mi buzón en ese período son redireccionadas al apoderado que informé y las firmas salen con una leyenda que dice “APODERADO”
¿Puedo ver las tareas que tienen las personas bajo mi supervisión?
Si. En los permisos de usuario tengo que estar configurado como “Supervisor”. (Esto lo hace Mesa de Ayuda) y cada uno de mis supervisados tiene que indicar en la solapa Datos Personales que soy su Jefe. Se habilita entonces la solapa “Tareas de mis supervisados” y puedo también reasignar o eliminar tareas.
Documentos
¿Cuándo se genera el número de documento?
Un documento GEDO se convierte en tal cuando el sistema le asigna la identificación (número NEU). El número se asigna cuando el documento tuvo la última firma. En ese instante pasa de ser tarea a GEDO
¿Cuál es la diferencia entre un archivo de trabajo y uno embebido?
Un archivo de trabajo funciona como un documento complementario al documento oficial, a modo de consulta o ejemplo. El archivo de trabajo nunca llevará firma por lo tanto, no tendrá carácter oficial. El archivo embebido, en cambio, forma parte del documento y será considerado oficial.
Un archivo embebido es necesario que esté en el documento principal cuando por ejemplo, se necesita autorización para que determinadas personas dentro de una dirección, asistan a una capacitación, se incluirá como archivo embebido la lista de personas que requieren la autorización.
En el caso de un archivo de trabajo, se utiliza como información aclaratoria del documento principal, por ejemplo el extracto de una ley a la que se está haciendo referencia en el contenido del documento. El archivo NO se firma ya que funciona sólo como un complemento informativo o aclaratorio del documento oficial, y no tiene validez jurídica, por lo cual no requiere firma.
Uso Archivos de Trabajo, cuando quiero agregar documentación aclaratoria al receptor del documento. Uso Archivos Embebidos, cuando estos SON parte del documento a generar. (P.e. anexos)
¿Cómo se puede notificar del número GDENQN de una comunicación oficial iniciada por un usuario y firmada por otro?
Para poder notificarse del número GDENQN de un documento en el que se tuvo intervención, se debe tildar la opción “Quiero recibir un aviso cuando el documento se firme”. Este aviso llegará a la solapa “Mis Tareas” del módulo de GEDO del usuario interventor una vez firmado el documento por la persona correspondiente.
El aviso de firma, tiene que indicarse previo a comenzar a producir el documento, ya que después se bloquea la opción.
Otra alternativa posible sería colocarse a sí mismo como destinatario desde la opción Copia Oculta, de esta manera recibirá una notificación en la de Bandeja de Comunicaciones Oficiales, sección “Comunicaciones Recibidas”.
¿Qué es un REVISOR ?
Un Revisor es un usuario que revisa un documento previo a que otro usuario lo firme.
Cada usuario puede asignarse un revisor permanente (TODO documento pasa por el revisor designado) desde la solapa “Datos Personales”. Ó cuando se produce un documento de firma conjunta se puede indicar un revisor para alguno/s usuarios firmantes.
¿Cómo es el proceso de firma conjunta?
El proceso de firma conjunta es secuencial, y se lleva adelante según el orden en que se carguen los firmantes en el documento. Los pasos del proceso son los siguientes:
1. El usuario productor del documento agrega al agente A en primer lugar y el agente B en segundo lugar. Si los usuarios tuvieran asignados usuarios revisores de firma conjunta, el sistema los cargaría de manera automática. En caso de no tener cargado un revisor, se le solicitará que cargue uno para ese documento particular (Puede omitirse el revisor)
2. El primero en recibir la notificación es el revisor del agente A (si lo tiene), una vez revisado lo envía automáticamente al usuario A para la firma.
3. El agente A recibe el archivo, lo firma y automáticamente el sistema lo envía al revisor del agente B.
4. Una vez que el revisor supervisa el documento lo envía al agente B haciendo click en la opción enviar a firmar.
5. El agente B firma el documento recibido, y el sistema genera el número GDENQN del documento.
6. El usuario que inició el documento de firma conjunta, una vez finalizada la secuencia anterior, recibe un aviso, en el módulo de GEDO, con el número GDENQN del documento.
¿Cuál es el orden para cargar los usuarios firmantes de un documento de firma conjunta?
Los usuarios firmantes deben cargarse en el orden en el que firmarán el documento. El primer usuario cargado será el primer firmante y el último usuario cargado será quien firme en último lugar el documento. En caso de querer cambiar el orden de firma en el momento de carga, se podrán utilizar las flechas ascendentes y descendentes. El orden que se tiene que asignar es de menor jerarquía a mayor jerarquía.
En los documentos de firma conjunta ¿qué sucede si se rechaza la firma?
Sin importar la cantidad de usuarios firmantes asignados en un documento de firma conjunta, cualquiera sea la firma que se rechace, el procedimiento será el mismo.
Una vez realizado el rechazo, la tarea pendiente volverá al buzón de tareas del usuario que la tuvo inmediatamente antes en su poder. Esto le dará, a esta persona, la posibilidad de realizar las modificaciones pertinentes para poder enviar el documento a la firma nuevamente. Una vez que la tarea es enviada a la firma, el circuito vuelve a iniciarse, por lo tanto, la tarea regresa al primer usuario que debe intervenir.
¿Cómo se busca una tarea pendiente que fue enviada a Confeccionar/Revisar/Firmar y todavía no es oficial?
Si se da inicio a una tarea y luego es derivada a alguien más para continuar con su confección (ya sea para producir, revisar o firmar), esa tarea desaparecerá del buzón de Tareas Pendientes de ese usuario y pasará a quedar depositado en el buzón de aquel que fue definido como destinatario. Sin embargo, si se desea hacerle un seguimiento a la tarea, podrá hacerse siempre y cuando se mantenga en estado de tarea, es decir, que no tenga firma.
Para ello, se debe ir a la solapa “Consultas”, escoger la opción “búsqueda de tareas” y filtrar por cualquiera de las opciones que ofrece el sistema. Esto permitirá consultar y rastrear todas aquellas tareas en que el agente haya intervenido y derivado a otro usuario, siempre y cuando no hayan sido firmadas.
Expediente Electrónico
¿Qué sucede cuando los expedientes ya se iniciaron en papel?
Los expedientes que se hayan caratulado antes de la obligatoriedad, podrán continuar tramitándose en papel hasta su finalización. Lo que se deberá hacer es incorporar al expediente en papel la documentación generada en la plataforma GDENQN, que tendrán la misma validez jurídica que los documentos que integran dicho expediente papel.
Cabe destacar que los documentos que se le vayan a incorporar al expediente, deberán ser generados en GDENQN mediante la utilización del módulo GEDO, firmarse electrónica o digitalmente (según corresponda), imprimirse, se les agrega un sello “ES COPIA FIEL DEL FIRMADO DIGITALMENTE” y agregarse al expediente papel.
¿Cómo se hace referencia a un Expediente caratulado en papel, dentro de un Expediente Electrónico?
Al momento de caratular un Expediente Electrónico, que se desprende de un Expediente generado en papel, es necesario hacer referencia al mismo. Cuando se caratule el nuevo EE (ya sea una caratulación interna, externa o se solicite la caratulación) en el “Motivo Interno”, “Motivo Externo” y “Descripción Adicional del Trámite”, se tendrá que hacer mención del número del Expediente Papel.
¿Cómo se modifica una carátula?
Para modificar una carátula se requiere un permiso adicional (lo tienen las Mesas de Entradas), y no deben haber pasado más de 20 días de la caratulación del expediente. El único campo que se podrá modificar de la carátula, es la “Descripción adicional de trámite”.
¿Qué diferencia existe entre “Caratular Interno” y “Caratular Externo” dentro de GDENQN?
Una caratulación Interna se genera a partir de una solicitud de la administración, en cambio la caratulación externa proviene de un requerimiento de una persona u organismo ajeno a la administración.
¿Cómo se numeran los documentos dentro de un Expediente Electrónico?
Dentro de un Expediente Electrónico se reemplaza el “número de folio” por el “número de orden”, que se le otorga a cada documento que integra el expediente para determinar el orden en que fue vinculado. Cabe aclarar que las hojas que integran esos documentos no estarán numeradas dentro del Expediente Electrónico, sino que solamente se numeran los documentos.
¿Puedo vincular un mismo documento a varios expedientes?
Sí, puedo vincular el mismo documento a distintos Expedientes Electrónicos
¿Qué diferencia existe entre los botones “Cancelar” y “Salir sin pase” de un expediente?
Salir sin pase, permite salir del expediente y conservar los cambios realizados, sin embargo si se sale del expediente haciendo click en el botón cancelar, los cambios efectuados no quedan guardados.
Si se sale sin pase de un expediente, ¿se puede desvincular el documento vinculado?
Sí se puede, no se podrá desvincular una vez realizado el pase.
Si se vincula un documento, y luego se hace click en “cancelar”, ¿ese documento queda vinculado o se pierden los cambios?
Si se elige la opción “cancelar” ese documento no queda vinculado, y en el momento de volver a abrir el expediente, habrá que volver a vincularlo.
¿A quién le puedo hacer un Pase?
El pase puede efectuarse a un usuario, a la “Mesa de la repartición” (va al sector habilitado como mesa en la Repartición) ó a una Repartición-Sector. Si sé exactamente qué persona tiene que actuar, me conviene hacer el pase a usuario. Si dirijo el pase a una Mesa, selecciono la Repartición y el sector por defecto es “PVD”, exceptuando la Mesa de Entradas general que se denomina MESA.
¿Qué particularidades tiene la opción “Pase Paralelo”?
Un pase paralelo está dirigido a dos o más destinatarios, sean usuarios o sectores. Esta opción se habilita sólo cuando el expediente se encuentra en estado de tramitación. El usuario que envía la tarea de “Pase Paralelo” conserva el control del expediente y puede recuperarlo en cualquier momento que lo desee. Todos los receptores del expediente podrán trabajar en el mismo simultáneamente y sólo podrán realizar un pase a quien se lo haya enviado.
Cuando se realiza el pase paralelo ¿se puede adquirir el expediente cuando se desee?
Sí, quien realiza el pase paralelo, puede adquirir el expediente cuando lo desee. Para eso deberá dirigirse a la solapa “Tareas en Paralelo” y hacer clic sobre el botón “Adquirir”. Una vez realizada esa acción, el expediente desaparecerá de dicha solapa y quedará depositado en “Mis Tareas”. Para finalizar con la adquisición del expediente, se deberá ingresar en el mismo y hacer click en “Realizar pase”, en esta instancia el sistema sólo permitirá enviárselo a uno mismo. Si se replica este proceso en el expediente de cada uno de los usuarios definidos como destinatarios del pase paralelo, éste volverá al estado de tramitación en el “Buzón de Tareas Pendientes” de quien lo envió.
¿Qué particularidades tiene la opción de “Asociar expedientes”?
La solapa “Asociar expediente” se utiliza para relacionar uno o más expedientes entre sí. Para eso debo elegir a uno de los expedientes como “Principal” y colocar, dentro de su solapa “Asociar Expediente”, el/los expedientes restantes. Los expedientes asociados en dicha solapa solo podrán ser utilizados a modo de consulta y permitirán visualizar y descargar toda la documentación que lo integra (incluso aquellos documentos vinculados luego de haber realizado la asociación).
Es importante tener en cuenta que los expediente que coloquemos en la solapa “asociar expediente” pueden o no estar en poder del usuario y no necesariamente tienen que tener el mismo estado.
¿Puedo asociar todos los expedientes?
No, ya que aquellos expedientes que son cabecera de una fusión o una tramitación conjunta no pueden ser asociados.
¿Qué particularidades tiene la “tramitación conjunta”?
La solapa “Tramitación Conjunta” permite la vinculación de un grupo de expedientes durante un período de tiempo. Estos expedientes nunca pierden su individualidad por lo que pueden ser desvinculados en cualquier momento.
Para hacer uso de esta herramienta, se debe tener en cuenta que todos los expedientes deben encontrarse en el buzón de tareas del usuario. Antes de realizar la vinculación de estos expedientes, es necesario elegir a uno de ellos como el principal y colocar el resto en la solapa “Tramitación conjunta” . A partir de ahí, todas las operaciones (vinculación de documentación, pases, etc) se realizarán desde el expediente cabecera y se verán replicadas en todos los que intervengan en la Tramitación Conjunta.
¿Qué es y cómo se realiza la Fusión de dos expedientes?
La fusión permite agrupar varios expedientes en uno que queda como cabecera. Los expedientes a fusionar deben estar bajo el control del usuario y tener el mismo estado que el que fue escogido como principal. Una vez fusionados, pierden la individualidad y no puede deshacerse la fusión. Para realizar la acción debemos ir a la solapa de “Fusión” y agregar el número GDENQN del expediente que deseamos fusionar. Luego es necesario confirmar la fusión, haciendo click en el botón que permite esta opción.
¿Dónde se consulta la documentación de un expediente que se fusionó?
Los expedientes fusionados se podrán consultar a través del expediente cabecera en la solapa “Fusión”, o individualmente, desde la solapa “Consultas”.
¿Qué contenido veo de un EE buscado por consulta que se está tramitando?
Veo todas las actuaciones que ya tienen la vinculación definitiva. Por eso no veo los documentos que en esta instancia se están vinculando, las cuales solamente se visualizan una vez que se haya realizado un pase.

